 files which produce short segments
of mathematics or text one wants
to incorporate into the figure at various places, which I'll
call the
files which produce short segments
of mathematics or text one wants
to incorporate into the figure at various places, which I'll
call the  labels
labels
 files, then incorporate
them along with the figure file into a single PostScript file.
This method is a variation of a technique
suggested by Adobe Systems for assembling into one figure
almost any collection of one-page PostScript figures.
files, then incorporate
them along with the figure file into a single PostScript file.
This method is a variation of a technique
suggested by Adobe Systems for assembling into one figure
almost any collection of one-page PostScript figures.
Start with
 files which produce short segments
of mathematics or text one wants
to incorporate into the figure at various places, which I'll
call the
files which produce short segments
of mathematics or text one wants
to incorporate into the figure at various places, which I'll
call the  labels
labels
and follow these steps:
dvips -E label.dvi -o label.eps
to produce a PostScript file from your label.
Some additional points:
 In order to be incorporated into
a TEX file, your figure file
must draw on no more than one page,
and have a bounding box declaration in it.
In order to be incorporated into
a TEX file, your figure file
must draw on no more than one page,
and have a bounding box declaration in it.
A bounding box declaration is a line occurring near the beginning of the file (usually its second line), looking something like this:
%%BoundingBox: 100 150 400 200
It is not actually part of the PostScript code producing the figure, but a special kind of comment which allows programs other than PostScript to manipulate the figure. The numbers here must be integers. They amount to pairs of coordinates, the first two of the point at the lower left, and the second two of the upper right, of a box which bounds the figure in the sense that all of the figure is contained in the box. The coordinate system here is the default PostScript coordinate system, which place the origin at the lower left of the page, and in which the unit of length is an Adobe point or 1/72 of an inch. (In exceptional cases the initial bounding box declaration may refer to the end of the file for the true declaration.) The figure above, for example, is located on the page like this:
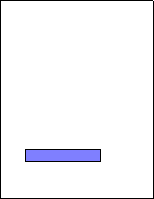
If the figure file does not have a bounding box, you can put one in yourself after reproducing the figure and deciding yourself where a bounding box should be located. Occasionally there will be a bounding box declaration in the figure file but it will be far too large (say, a whole page), in which you case you should modify it.
The conditions imposed here (one page, bounding box) are the minimal requirements that a PostScript file must satisfy in order to be an EPS (Encapsulated PostScript) file file. Full qualification as an EPS file imposes a number of other conditions as well, but in practice you can ignore them. You can see here the text of a complete EPS file (which draws a graph on a simple grid). Its first two lines are
%!PS-Adobe-3.0 EPSF-3.0 %%BoundingBox: 0 0 159 87
so that its figure is no more than 159 points wide and 87 points high. In some situations the contents of the first line are also important, but usually you don't have to worry about it.
The essence of an Encapsulated PostScript file is that it be ... well, encapsulated. In other words that it be somehow a compact, well insulated figure, which sets up its own graphics environment and cleans up after itself, and also tells the outside world how big it is.
At any rate, if you can view your file
as you want to before putting
the labels in, you ought to be able to add the labels
without difficulty.
 file
file
You want each of your label files to
produce just a label,
no extra space or formatting or page numbers. In plain  this
can be accomplished easily, by beginning your
this
can be accomplished easily, by beginning your  file with
file with
\nopagenumbers
\parindent=0pt
\parskip=0pt
If your label is actually rather large, you will probably
want to set the \hsize as well, in order
to limit the width of your text. Keep in
mind, however, that the final  output
should not be more than one page long.
output
should not be more than one page long.
There are undoubtedly ways to deal with these problems
in other versions of
 , but I suspect it's more work.
, but I suspect it's more work.
 files into EPS files
files into EPS filesOnce you have a TEX file which produces a small part of a page, the next step in the process is to produce PostScript versions of the labels from the .dvi file. There are probably several possible programs that do this, but I am going to add this as a requirement:
 You must have the program dvips available
on your system.
You must have the program dvips available
on your system.
Dvips is a very fine program, written by Tom Rokicki (once a student, I believe, of Don Knuth) and easily available without cost. It converts .dvi files to .ps (PostScript) files. It can be installed on nearly all systems, and if you aren't using it already you probably should be. Normally it converts to a .ps file, but it has an option -E that converts a .dvi file of one page to an EPS file. This option must be used here, and with it the option -o which will produce an .eps file rather than send output to a printer. Here is an example of the correct usage:
dvips -E label.dvi -o label.eps
After using dvips on your label .dvi files,
you will have a collection of label .eps files,
in addition to the
original figure file. Now the original problem is reduced
to a more general one: How can you import or embed one EPS file
into another, allowing yourself some control over where it is
embedded?
 file it might be magnified or
rotated or even sheared. Therefore:
file it might be magnified or
rotated or even sheared. Therefore:
 Your version of dvips should use PostScript scalable fonts.
Your version of dvips should use PostScript scalable fonts.
This is in fact not absolutely necessary, but if you don't use scalable fonts you'll often get weird pixelly characters in your labels.
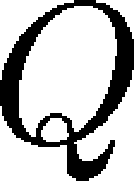 Scalable version:
Scalable version:
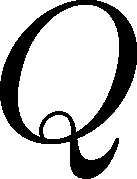
Up until a while ago this was not an easy condition to
satisfy, but the Blue Sky Research and Y&Y have
now released their
PostScript versions of the CM and AMS fonts
for public distribution---for example through the
American
Mathematical Society.
How to install them does not seem to be quite as well
documented as it might be, but it is not
an impossible task. One technical matter is that
dvips should embed just the characters that your label uses
into the .eps file, but this is the default behaviour
in recent releases.
(label.eps) run
to have PostScript do the embedding. But when you are finished
you must replace this place-holder by the full file label.eps.
72 72 translate
Since the units here are Adobe points,
the effect of this is to move the origin
of your coordinate system up one inch
and one inch to the right, so that drawing something
at the location
Normally, you will want
to embed a label at a point whose coordinates
you know (or can figure out easily)
relative to the lower left corner of the figure
into which it is being embedded. Doing this
will require some translations taking into
account the bounding boxes of
the label and the figure files.
Suppose the bounding boxes are like this:
Figure file:
Suppose you want to place the label at the point
with coordinates x y
relative to the figure's lower left corner.
Then the correct lines to put in the combined file
just before you import the label are:
(All the symbols llx etc stand for numbers, of course.)
You are not restricted to simple translations
in the coordinate setup. There are in fact wide
range of options, but they will require more
sophisticated use of PostScript.
Other coordinate adjustments you might do
include
Almost anything is legitimate
at this point which only uses the bounding box of the inclusion,
as opposed to detailed knowledge of what the inclusion is.
It almost always takes some experimenting to get the label
placed correctly in the figure, or in other words
to get those numbers (x, y) correct.
You can use either ghostview (UNIX)
or GSView (other platforms) to help you out
with this---open the original figure and
notice that somewhere on the screen appears the coordinates
of the cursor in Adobe coordinates.
Note that the cursor location is in
absolute coordinates in the figure fle.
So if you decide to place the label at the point
(x, y) your coordinate lines before the label will be
I will exhibit just below
the outline of a file which you can use as a template
for your combined file.
You will have to add to it in a small
number of places in any particular instance.
In other words, this template
contains the glue into which you have to
stick your own figure and labels.
You do not have to know more than a very small
amount of PostScript in order to realize what to do,
but a few remarks will probably help
you understand what you are doing.
(1) Lines beginning with a % are comments.
(2) A line beginning with %% is a special kind of comment
which is used by programs (or people) who
want to do some sort of manipulation of PostScript
files (as we are doing).
The %! at the beginning of any PostScript
program is a sort of magic indicator
to the operating system.
Your files will be sandwiched
in the template between the lines
The things in the template
you will have to add are (1) the overall
bounding box and, for each file you want to embed,
(2) the coordinate setup and (3) the file inclusion.
You can do all this by hand, so to speak,
but the process can be
easily automated to some extent, say by a PERL script.
Another point is each label produced by dvips
will contain some {prolog files,
usually tex.pro and texps.pro.
They take up a fair amount of space,
and should be replaced by
a single copy at the beginning
of the combined PostScript file.
This too can be done automatically by PERL.
Here are the two PERL scripts:
Change
the name to mktemplate.
Run like this
Change the name to psinc. Run like this
to get a complete file e.eps:
These are written for UNIX.
Depending on your system, you may have to change the first line
to locate the PERL executable. Type which perl
to see what to put there instead of /bin/perl.
In the templates produced by the first script,
places where you will probably
want to add something are marked % Insert?
so you can locate them easily.
Why don't ghostview and GSView have
similar options Import and Export?
http://www.radicaleye.com/dvips.html
Programming the Display PostScript System with X,
Adobe Systems Incorporated, Addison-Wesley, 1993.
PostScript Language Reference Manual (Second edition),
Adobe Systems Incorporated, Addison-Wesley, 1990.
%%BoundingBox: llx0 lly0 urx0 ury0
Label file:%%BoundingBox: llx lly urx ury
llx0 lly0 translate
x y translate
-llx -lly translate
Adjusting the label
x y translate
-llx -lly translate
The structure of the combined file
We must build a single EPS file
which contains copies of the figure
file and all the label EPS files, cemented together with
a little PostScript code.
It is not to difficult to figure out
how to do this from scratch once you get the idea,
if you understand some of
the more arcane features of production PostScript.
But in fact Adobe has told us exactly what to do
in the book Programming the Display PostScript System
with X. This file can be put together easily enough
with your favourite word processor, but if you do
a lot of this sort of thing you'll want to automate the
construction. Even if you are going to use a tool
to do it automatically, you'll probably
want to read the next section to understand
what's going on.
BeginEPSF
...
EndEPSF
The template file itself
I have included here
a template file for importing
several figures into one. You can start the process by saving this file
and then modifying it to make your final figure.
In this file are distributed
a number of comments indicating what is going on,
and what you have to do is noted at (A), (B), (C), (D).
I have reproduced a modified form of this template below
with these comments put in colour.
%!PS-Adobe-3.0 EPSF-3.0
%%BoundingBox: llx lly urx ury
% The bounding box above
% should be the bounding box of the complete figure,
% usually that of the main figure.
%%Pages: 1
%%EndComments
%%BeginProlog
% This comment replaces
% a collection of definitions you don't need to see or understand.
% The point is to isolate each of the included files from each other.
%%EndProlog
%%Page: 1 1
/pagesave save def
BeginEPSF
% Make here whatever
% coordinate changes you need to in order
% to arrange your figure file correctly.
% Normally you just leave this blank.
%%BeginDocument: [figure file name]
% Embed the figure file here.
%%EndDocument
EndEPSF
BeginEPSF
% Change coordinates to embed the first label.
% Normally you would put here a sequence
% llx0 lly0 translate
% where llx0 lly0 is the lower left corner of the figure
% x y translate
% x y is relative location of the label
% -llx -lly translate
% where llx lly is the lower left of the label
%%BeginDocument: [first label file name]
% Embed first label file.
%%EndDocument
EndEPSF
% Do the same for more labels if necessary.
pagesave restore showpage
%%EOF
Some examples
I have put a few extended examples here.
Automating the construction
mktemplate a.eps b.eps c.eps > d.eps
if a.eps is the figure file,
b.eps and c.eps are label files,
and d.eps is the combined file.psinc < d.eps > e.eps
Does it have to be so clumsy?
Adobe used to include in its UNIX distribution of
Display PostScript a utility called
import which did exactly what we want to do here:
it allowed you to open an EPS file in a window, then
import another one into it.
You could perform translation, scaling, and rotation with a mouse.
You could then save the enhanced figure as an EPS file.
Terrific! But it doesn't seem to have been well supported---the
C source code in the copy I got required
some rewriting (ugh) and the program
always seemed a bit erratic. Nonetheless it showed what can
be done, at least in principle.
References
http://www.ams.org/index/tex/type1-fonts.html
Written by Bill Casselman.